1. Проверьте USB-флешку на наличие вирусов
Каждый раз, когда вы подключаете флешку к компьютеру, вы должны автоматически сканировать её на вирусы — особенно если вы используете её на чужом или общественном ПК. Вирусы часто действуют таким образом, что заполнят ваш USB-накопитель бессмысленными файлами, и это может привести к ошибке защиты от записи.
В зависимости от вашего антивируса, вы можете настроить его для автоматического сканирования USB-накопителя при первом подключении. Если нет, вы можете перейти к флешке в проводнике Windows, щелкнуть правой кнопкой мыши и принудительно выполнить ручную проверку.
Если вы обнаружите вирус, устраните его. Также на этом этапе я бы посоветовал выполнить полное сканирование системы. Если на вашем USB-накопителе есть один вирус, вы никогда не знаете, что может быть на вашей основной системе.
2. Проблема в файле (файлах)
Убедитесь, что файл(ы) не установлен только для чтения. Щелкните на нем правой кнопкой мыши и выберите «Свойства«. В нижней части панели в разделе «Атрибуты» убедитесь, что у вас не галочки на опции «Только для чтения«.
Кроме того, название вашего файла не должно превышать 255 символов.
3. Командная строка DiskPart
Вы знакомы с командной строкой? Если нет, то не волнуйтесь, это не страшно, и это следующий логический шаг в наших усилиях по исправлению вашей флешки.
Нажмите клавиши Windows + R, после чего введите команду diskpart и нажмите Enter. Затем введите list disk и нажмите Enter. Вы должны увидеть список ваших дисков:
Убедитесь, что вы видите USB-флешку. Мой — это диск 4. Запишите номер вашего диска. Теперь введите следующую команду и нажмите Enter:
select disk [номер вашего диска]
А затем эту:
attributes disk clear readonly
Что это дало? Вы очистили все остальные файлы с атрибутом только для чтения.
4. Изменение реестра
Нажмите клавиши Windows + R, чтобы открыть командную строку. Введите regedit и нажмите Enter. Теперь перейдите к следующему разделу реестра:
HKEY_LOCAL_MACHINE\SYSTEM\CurrentControlSet\Control
\StorageDevicePolicies
Найдите ключ с именем WriteProtect.
Если он существует, дважды щелкните на нем. После чего откроется строка «Изменить DWORD (32-разрядное значение)«. Теперь вы можете установить одно из двух значений: 0 или 1. 1 означает «Да, защищайте запись данных на мои USB-устройства». И наоборот, 0 означает «Нет, не нужно защищать запись». Установите значение 0 и нажмите OK.
Если у вас нет записи в реестре WriteProtection, нужно создать собственный раздел реестра. Ниже показано, как это сделать.
5. Форматирование флешки
Предупреждение: все данные будут потеряны, поэтому заранее скопируйте их на компьютер.
Перед форматированием определите, какая у флешки файловая система — NTFS или FAT32. Обычно файловая система, которой уже есть, будет той, которая лучше всего подходит для накопителя.
Щелкните правой кнопкой мыши на флешку и выберите «Свойства«. В разделе «Общие» вы увидите файловую систему.
Теперь снова щелкните правой кнопкой мыши на USB-накопитель и выберите «Форматирование«. Окно форматирования несколько настраиваемых параметров, таких как вышеупомянутая файловая система, размер блока распределения, метка тома и опция быстрого форматирования.
Измените метку тома на удобную вам букву. Поскольку мы имеем дело с потенциальной проблемой оборудования, снимите флажок «Быстрое форматирование«. Это заставит режим форматирования сделать больше, чем просто удаление файлов. Например, если на этом USB-накопителе есть плохой сектор, он будет исправлен.


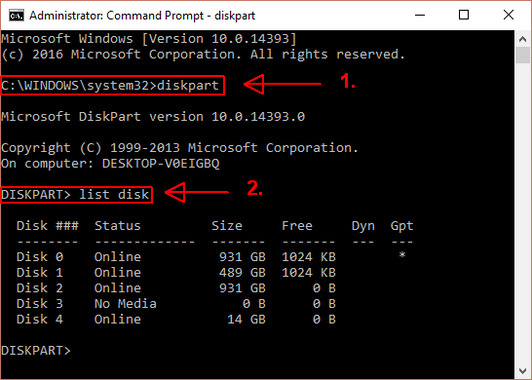
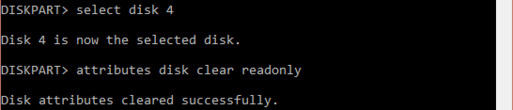


![Проджект Эгоист - коды на [year] Project Egoist - коды](https://guidesgame.ru/wp-content/uploads/2025/05/unlock-project-egoist-codes-april-2025-edition-150x150.webp)
![Баскетбол Зеро - коды на [year] Баскетбол Зеро - коды](https://guidesgame.ru/wp-content/uploads/2025/03/roblox-basketball-zero-flash-style-150x150.webp)
![Rogueblox - рабочие коды на [year] Rogueblox - коды](https://guidesgame.ru/wp-content/uploads/2025/07/rogueblox-150x150.jpg)
![Проджект Эгоист - коды на [year] Project Egoist - коды](https://guidesgame.ru/wp-content/uploads/2025/05/unlock-project-egoist-codes-april-2025-edition-680x580.webp)
![Баскетбол Зеро - коды на [year] Баскетбол Зеро - коды](https://guidesgame.ru/wp-content/uploads/2025/03/roblox-basketball-zero-flash-style-680x580.webp)
![Rogueblox - рабочие коды на [year] Rogueblox - коды](https://guidesgame.ru/wp-content/uploads/2025/07/rogueblox-680x580.jpg)


![Dragonscapes - коды на [year] Dragonscapes - коды](https://guidesgame.ru/wp-content/uploads/2020/12/maxresdefault-4.jpg)
![Легенда Феникса - коды на [year] Легенда Феникса - коды](https://guidesgame.ru/wp-content/uploads/2022/01/maxresdefault-1.jpg)
![Beast Lord - коды на [year] Beast Lord - коды](https://guidesgame.ru/wp-content/uploads/2023/07/maxresdefault-2.jpg)